Pourquoi et comment réaliser une clean install de votre Mac ?
Publié le lundi 7 décembre 2020 dans la catégorie G33KSi vous vendez votre Mac ou que vous le renvoyez à un vendeur, il peut-être intéressant de réaliser une clean install pour que votre machine soit vidée de toutes vos données.
Qu'est-ce qu'une clean install
Ces dernières semaines, avec toutes ces nouvelles machines qui sont arrivées au pied du sapin en avance, j'ai souvent vu passer l'expression "clean install" et constaté qu'elle était souvent mal employée.
Une "clean install" est le fait d'installer un nouveau système d'exploitation, sur un disque vide, pour réinstaller une à une les applications et les configurer. Pas de restauration de sauvegarde, pas de Time Machine : c'est une install qui se veut "clean", donc on ne récupère pas un système existant.
Dans cet article, je veux donc aborder avec vous les premières étapes de la clean install : sauvegarder votre Mac au cas où, l'effacer, puis réinstaller un système neuf.
Pourquoi réaliser une clean install ?
Il y a de très fortes chances pour que vous désiriez réaliser une clean install avant de vendre votre Mac et vous avez raison. Vous devrez réaliser ces étapes pour qu'il soit proprement retiré de votre compte et qu'aucune donnée ne soit accessible au prochain propriétaire.
Vous pouvez aussi vouloir réaliser une clean install parce que vous rencontrez des dysfonctionnements au sein de macOS ou de vos applications. Réaliser une installation propre vous permettra d'isoler une restauration corrompue, ou de vieux réglages transférés de machine en machine.
Réaliser une sauvegarde complète
Avant de vous séparer de votre machine, il est prudent de réaliser une sauvegarde complète de vos données, que ce soit avec un utilitaire comme Carbon Copy Cloner ou via Time Machine. Vous pouvez aussi copier les documents dont vous pensez avoir besoin sur un disque externe, mais cette méthode n'est pas conseillée (vous risquez d'oublier des choses).
J'ai réalisé un article dédié à la manière dont je sauvegarde mes données, si vous manquez d'inspiration.
Supprimer l'association iCloud
Afin que votre Mac soit retiré de votre compte iCloud, il faut désassocier votre machine de votre compte iCloud.
Il vous suffira de vous rendre dans les Préférences Système, onglet "Apple ID", puis de cliquer sur le bouton déconnexion. Là, vous aurez la possibilité de garder une copie de vos données téléchargées sur cette machine. Personnellement, je décoche tout, puis je me déconnecte.
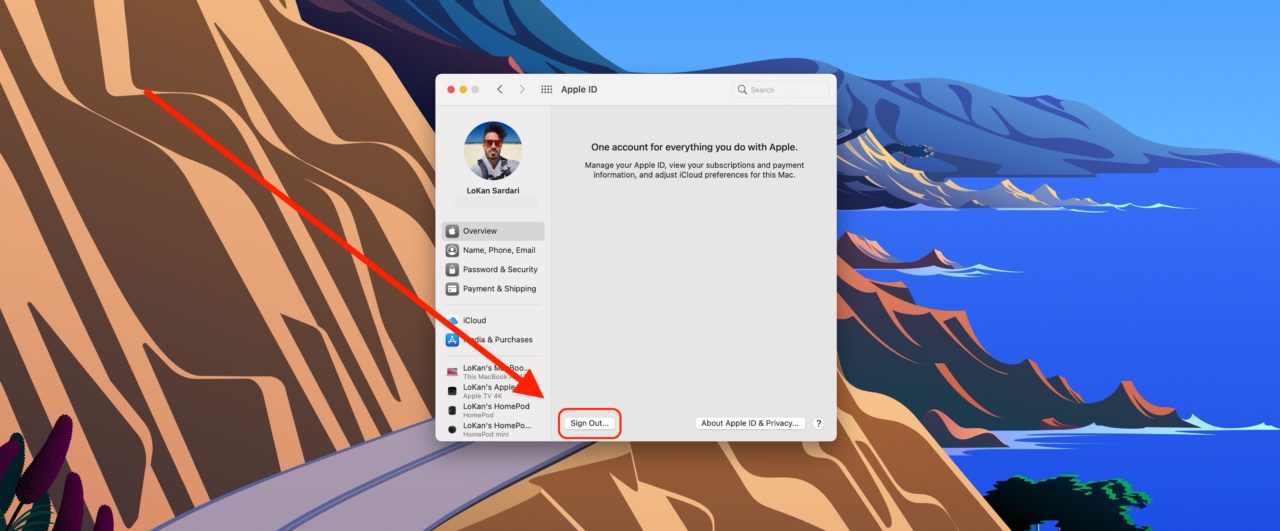
Pensez ensuite à vous déconnecter d'iMessage dans l'application Messages. Si vous utilisez la fonctionnalité de transfert de SMS de votre iPhone vers votre Mac, cette étape aura pour effet de retirer le Mac des ordinateurs de destination dans les Réglages > Messages de votre iPhone.
Effacer le disque
Pour effacer complètement le disque de votre Mac, vous aurez besoin de démarrer depuis la partition de restauration de votre machine, ou depuis l'Internet mondial. Le mode de démarrage a changé avec l'arrivée des puces Apple M1 :
- si votre Mac a un processeur Intel, assurez-vous qu'il soit connecté à Internet, puis démarrez en maintenant ⌘ +R jusqu'à l'apparition du logo Apple
- si votre Mac a une puce Apple M1, démarrez en maintenant le bouton d'alimentation jusqu'à ce que la fenêtre des options de démarrage s'affiche.
Dans la nouvelle fenêtre, choisissez "Utilitaire de disque" puis votre disque interne : il y a des chances qu'il s'appelle "Macintosh HD" si vous ne l'avez pas renommé. Enfin, choisissez "Effacer" dans la barre des menus, puis "Effacer le groupe de volumes". Si le bouton n'existe pas, choisissez simplement "Effacer".
Quittez l'Utilitaire de disque pour revenir à la fenêtre Utilitaires.
Réinstaller macOS
Maintenant que votre disque est effacé, vous allez pouvoir/devoir réinstaller une copie de macOS dessus. À ce moment, vous avez fait le plus dur, à savoir effacer le disque. Réinstaller le système se résume à faire "suivant-suivant-terminer".
Sur la fenêtre d'Utilitaires, sélectionnez "Réinstaller macOS" et suivez les indications à l'écran. Il vous faudra choisir le disque sur lequel vous souhaitez installer le système et valider.
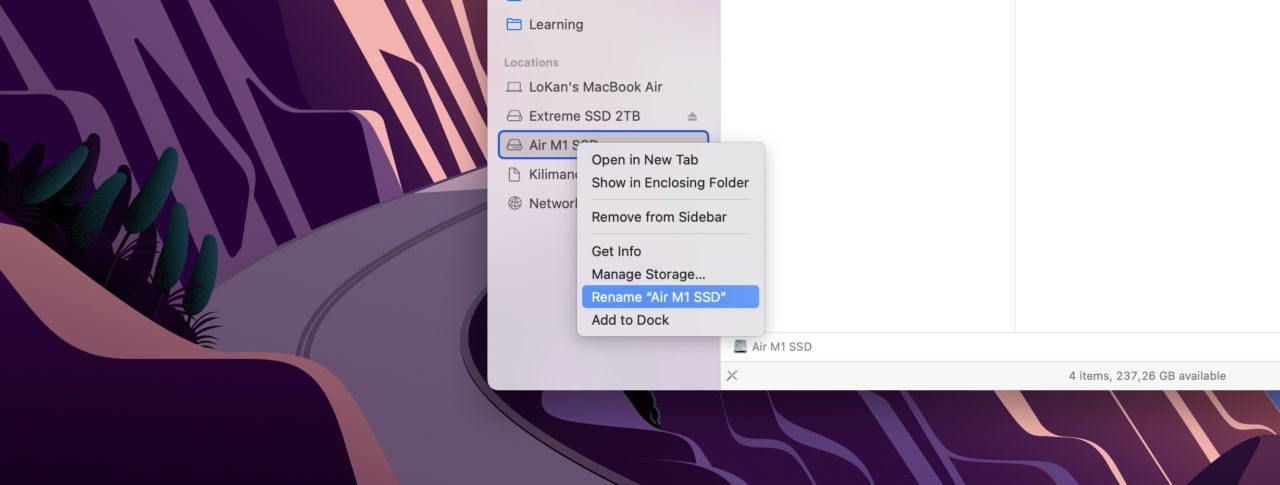
Vous pouvez renommer votre disque interne depuis le Finder
Personnellement, j'aime bien renommer mes disques : en 2020, "Macintosh HD" n'a plus de raison d'exister, puisque toutes les machines sont en SSD. Mon MacBook Air a par exemple un "Air M1 SSD". Sachez aussi que ce renommage peut-être effectué par la suite, une fois que vous êtes sur votre session.
Conclusion
Une clean install n'est pas une mince affaire : ça prend du temps et des ressources. Ça peut cependant être la solution à de nombreux problèmes d'incompatibilités si vous êtes un habitué des migrations Time Machine (que je déconseille, comme évoqué dans mon article sur la sauvegarde).
Si vous vous séparez de votre ordinateur, la procédure décrite ci-dessus sera très importante pour retirer proprement votre Mac de votre compte iCloud et de vos réglages de messages sur iPhone. Ça permettra également au futur propriétaire de votre machine d'être en face d'un ordinateur tout neuf, comme s'il sortait d'usine.
J'espère que cet article vous aura plu et je ne reste pas loin pour répondre à vos commentaires.
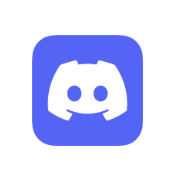

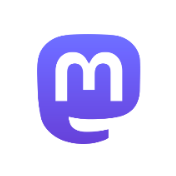
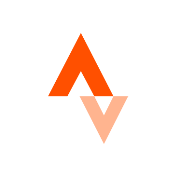
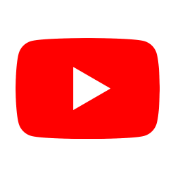
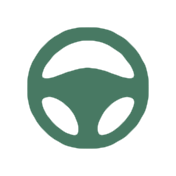
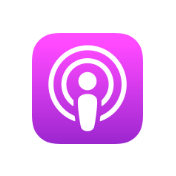
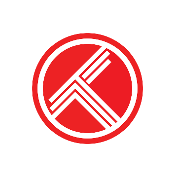
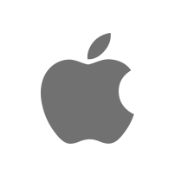
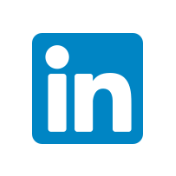
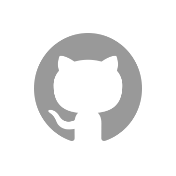
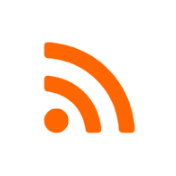
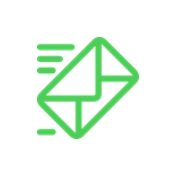
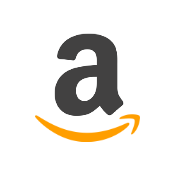
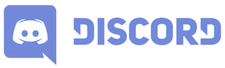


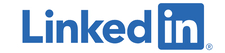
Chaque nouveau Mac -> je repars de zéro. Ça permet de repartir sur de bonnes bases, sans l'amas de fichiers systèmes inutiles accumulés durant des années et ça permet de faire du tri dans ses fichiers. Je pense que faire cela tous les 2-3 ans est aussi une bonne idée, souvent on s'étonne de la rapidité et de la place disponible après, on ne reconnait plus son Mac !
Tu as parfaitement raison. Ça prend certes un peu de temps, mais c'est rapidement gagné à l'usage.
Hello,
Une chose importante et souvent « oubliée » c’est d’effacer les données de la touchbar ou du capteur biometrique avec la commande
xartutil erase —allEffectivement les empreintes restent dans la mémoire il y a une place limitée, au bout d’un moment le mac n’acceptera plus d’empreintes même après une RAZ sans avoir utilisé la commande de ci-dessus.