Augmentez votre productivité avec Mission Control
Publié le mardi 11 août 2020 dans la catégorie G33KmacOS regorge de petites astuces permettant de faire gagner du temps et d'augmenter sa productivité. La fonctionnalité la plus importante selon moi est l'utilisation de Mission Control et des bureaux virtuels.
Activation de Mission Control
Mission Control est une application installée par défaut sur tous les Mac. Pour l'utiliser, il vous suffit de :
- Effectuez un balayage à trois ou quatre doigts sur votre trackpad, ou touchez deux fois la surface de votre Magic Mouse avec deux doigts.
- Ouvrez l’app Mission Control, qui se trouve dans votre dossier Applications.
- Appuyez sur la touche Mission Control sur votre clavier Apple ou Touch Bar.
Vous verrez en haut de votre écran tous les bureaux virtuels disponibles, ainsi que les différentes fenêtres ouvertes sous forme de mosaïque. C'est le mode par défaut qui vous permet de rajouter des bureaux virtuels, par exemple.
Configurer les raccourcis Mission Control
Afin de tirer parti de la puissance de Mission Control, il est intéressant de rajouter des raccourcis clavier aux bureaux que vous avez activés. En ce qui me concerne, j'ai 9 bureaux virtuels. J'ai donc activé les raccourcis ⌘ + "touche numérotée" pour basculer d'un bureau à l'autre, comme vous le voyez dans la capture d'écran ci-dessous.
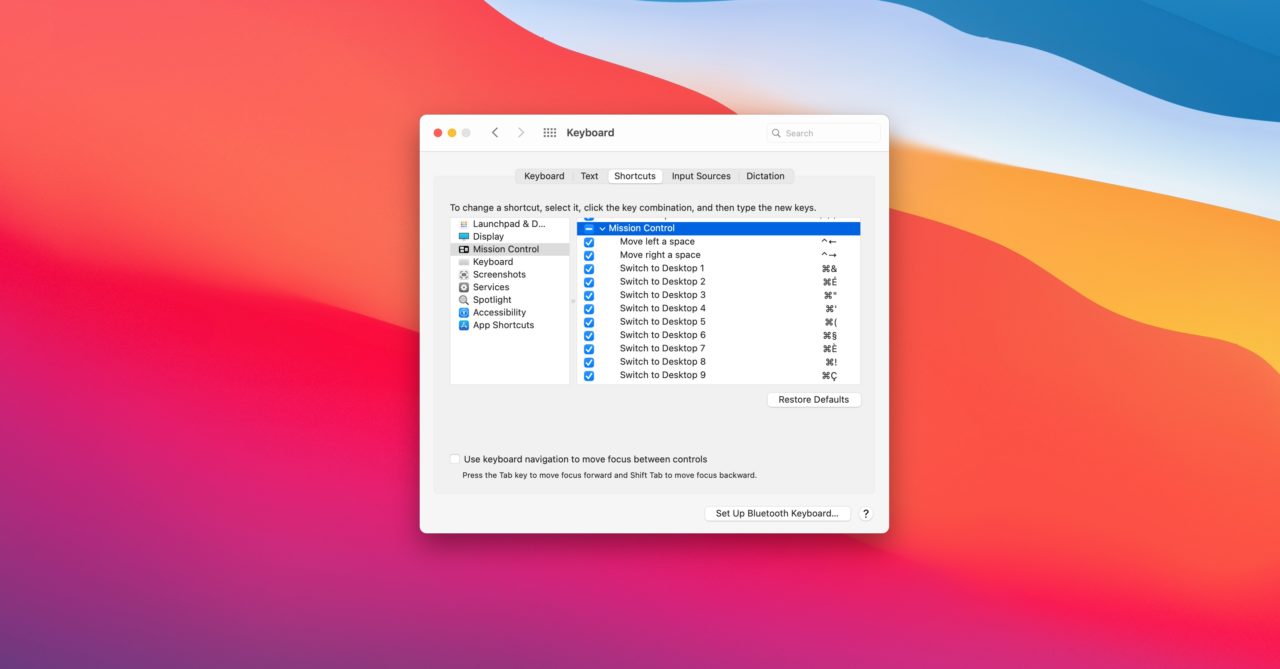
Ce menu est accessible depuis les Préférences Système, icône "Clavier", puis onglet "Raccourcis". Là, sélectionnez les options de Mission Control et activez les options pour contrôler les différents bureaux virtuels existants. Il vous suffira de cliquer sur un raccourci pour le modifier.
Affecter une application à un bureau virtuel
Vos bureaux étant configurés dans Mission Control (kudos to you) vous pouvez affecter des applications à un certain bureau. Pour continuer avec mon usage, j'utilise par exemple mon navigateur internet Brave (que je vous recommande fortement) sur le bureau virtuel numéro 2.
Pour l'y affecter, il me suffit de me mettre sur l'écran numéro 2, puis de faire un clic droit sur l'icône dans le dock et sélectionner "Ce bureau" (si vous avez plusieurs écrans, le message peut-être moins évident, comme ci-dessous).
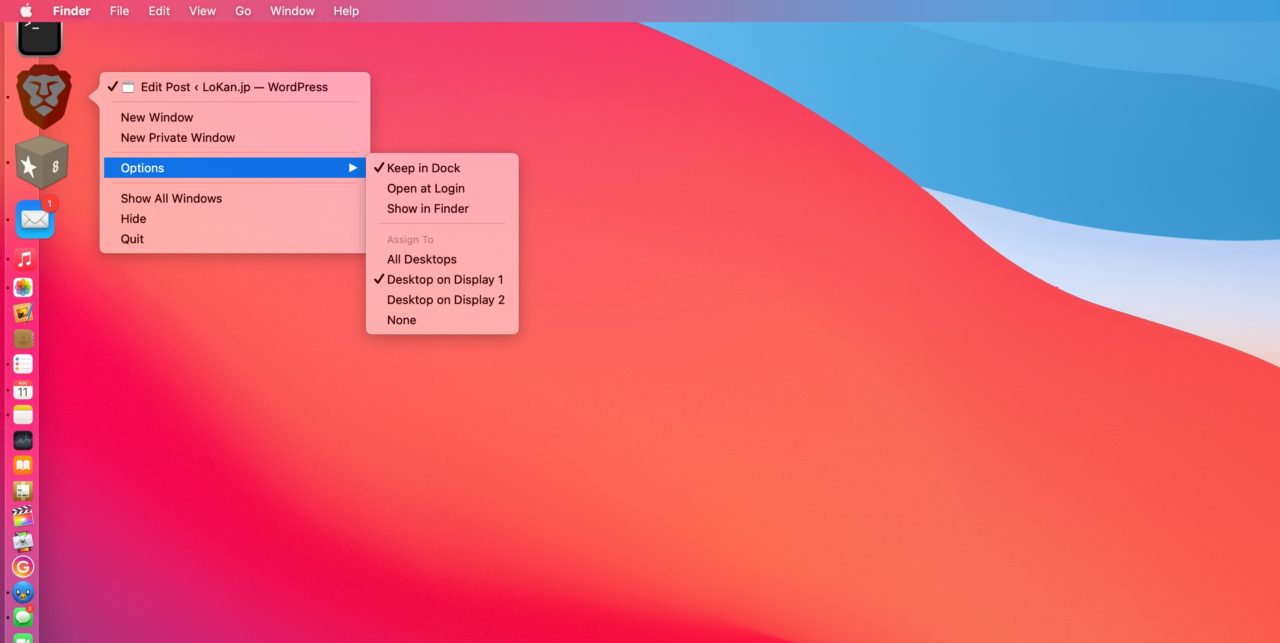
Point que j'ai oublié d'indiquer dans la vidéo : il peut être utile de vous rendre dans les Préférences Système, onglet "Mission Control" et décocher la case "Réorganiser automatiquement les bureaux". Sauf si vous voulez devenir fou avec des bureaux virtuels qui changent de place tout le temps ?
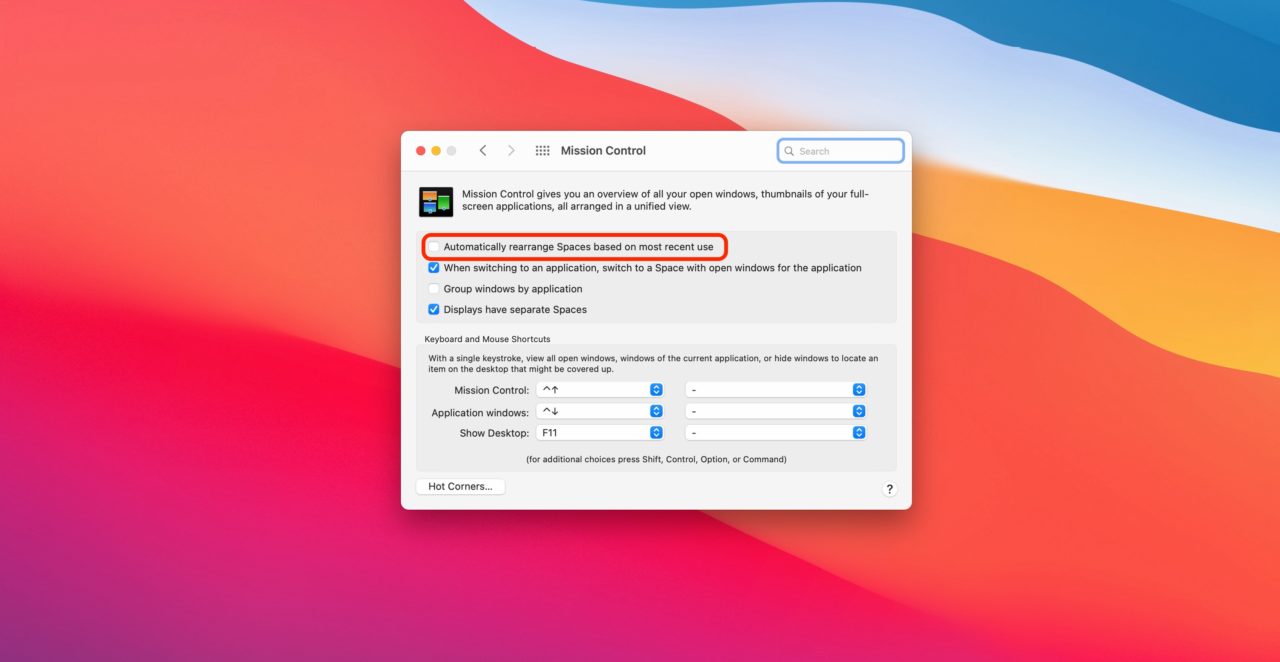
Grâce à ces petites astuces, vous devriez être capable de basculer d'une application à l'autre beaucoup plus rapidement, tout en étant plus concentré sur une tâche et pas sur ce qui peut se passer en arrière-plan.
Si ce type d'article vous plaît, n'hésitez pas à nous rejoindre sur Discord pour découvrir tout un tas de nouveaux sujets pas encore abordés ici.
J'espère que cet article vous aura aidé. Des bises ?
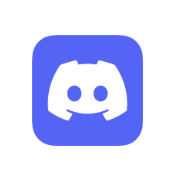

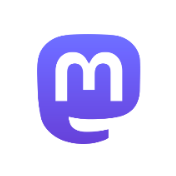
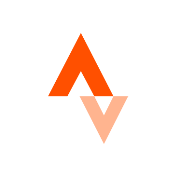
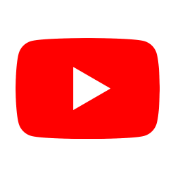
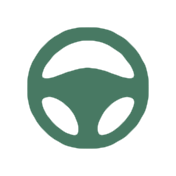
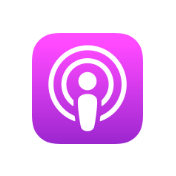
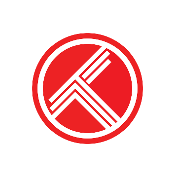
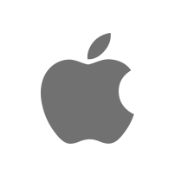
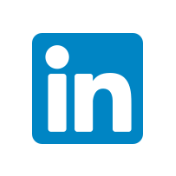
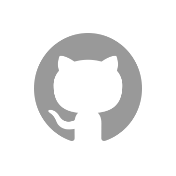
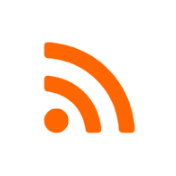
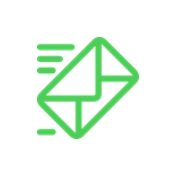
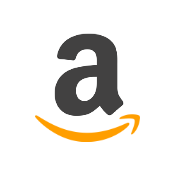
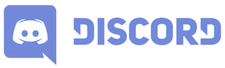


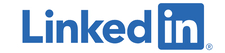
Salut Lokan,
C'est exactement le type d'article que j'adore, MERCI
J'utilise des macs depuis 10 ans et j'utilise depuis quasiment toujours les bureaux virtuels mais j'avais ce probleme que l'ordre changé. Maintenant problème résolu.
Merci Lokan
Coucou 😉
Et avec plaisir…!
Bonjour
Comme Pascal Romain, j'apprécie beaucoup ce genre de partage - merci.
J'ai 2 questions sur le sujet de la productivité :
1. Je cherche à savoir s'il est possible d'associer l'affichage d'un (ou de plusieurs) dossier un space en particulier ?
2. À l'aide d'un raccourci (créer par automator), j'arrive a afficher sur le Finder, les dossiers de travail qui me faut. Mais dans autant de fenêtres séparées. Il y a une solution pour les réunir automatiquement sous forme de fenêtre à onglet ?
Merci et bonne journée.
Bonjour,
Pour la deuxième question, un cmd + m devrait rassembler tes fenêtres en une seule avec plusieurs onglets.
Pour la première, aucune idée. 🙂
Salut Clément,
⌘ + M c'est "minimize" donc réduire la fenêtre dans le dock ?
Oh désolé !
Alors, tu peux créer un raccourci pour l'option "Fusionner toutes les fenêtres" du Finder -- et éventuellement replacer le "minimize" 🙂 --.
Ca se passe dans Raccourcis/Raccourcis de l'application (ou App Shortcuts), + pour ajouter, écrire à la main "Fusionner toutes les fenêtres" en dessous de Finder et c'est créer une combinaison !
J'ai réussi à créer un raccourci clavier pour la fonction du menu du Finder : Fenêtre / Fusionner toutes les fenêtres.
Il ne me reste plus qu'à l'associer à la fin de mon processus Automator.
J'imagine que c'est quelque chose de réalisable (Automator n'est pas quelque chose que je maîtrise).
Merci à vous, vous m'avez fait avancer sur mon process.
Salut Damien,
C'est cool que ça vous plaise, je suis content ?
1. Un dossier n'est pas une application, donc non. Ce sera le Finder qui déclenchera.
2. Je pense que le meilleur fonctionnement serait de mettre tes dossiers en favoris dans la barre latérale du Finder, non ?
Pour le sujet 1, malheureusement pour moi, tu as raison.
Et pour le sujet 2, c'est une solution, mais j'ai déjà beaucoup de choses dans ma barre latérale.
Salut Lokan,
En voilà une idée qu'elle est bonne. Adopté et configuré. Aux p'tits oignons.
Merci ??
Avec plaisiiiiiir ?
??
Merci et bravo pour l'astuce. J'en ai terminé avec les bureaux qui bougent, moi qui les utilise tout le temps.
Bonne journée.
Salut Lokan et merci pour tes vidéos, j'ai une question concernant Brave, je voudrais ajouter l'option qui permet de caster mes vidéos sur chromecast, il y a apparemment 2 flags à mettre sur enable, mais impossible de trouver chromecast dans l'onglet recherche des flags ...Je ne sais pas si ça te dit quelque-chose ou pas ...
MErci d'avance pour ta réponse
Salut Olivier,
Dit comme ça, aucune idée 😉 Mais c'est pour ça qu'il existe https://community.brave.com/ ?
Merci pour ta réponse en fait je suis justement passé par ce lien ,ils y explique comment faire, mais au niveau du second lien qui permet selon eux d'activer Chromecast, je ne trouve rien, le mot Chromecast n'apparaît d'ailleurs nulle part.
Merci quand même je vais continuer mes recherches ?
salut et merci pour l'astuce, une petite question pratique, quand on éteint son Mac, on perd les spaces qu'on a créés ? est-ce qu'il y a un moyen de les sauvegarder ?
Bonjour Fred,
C'est automatiquement sauvegardé, on ne perd rien. Je l'aurai précisé sinon 😉