Comment créer un réseau WiFi avec un Mac en Ethernet/RJ45
Publié le jeudi 15 octobre 2015 dans la catégorie G33K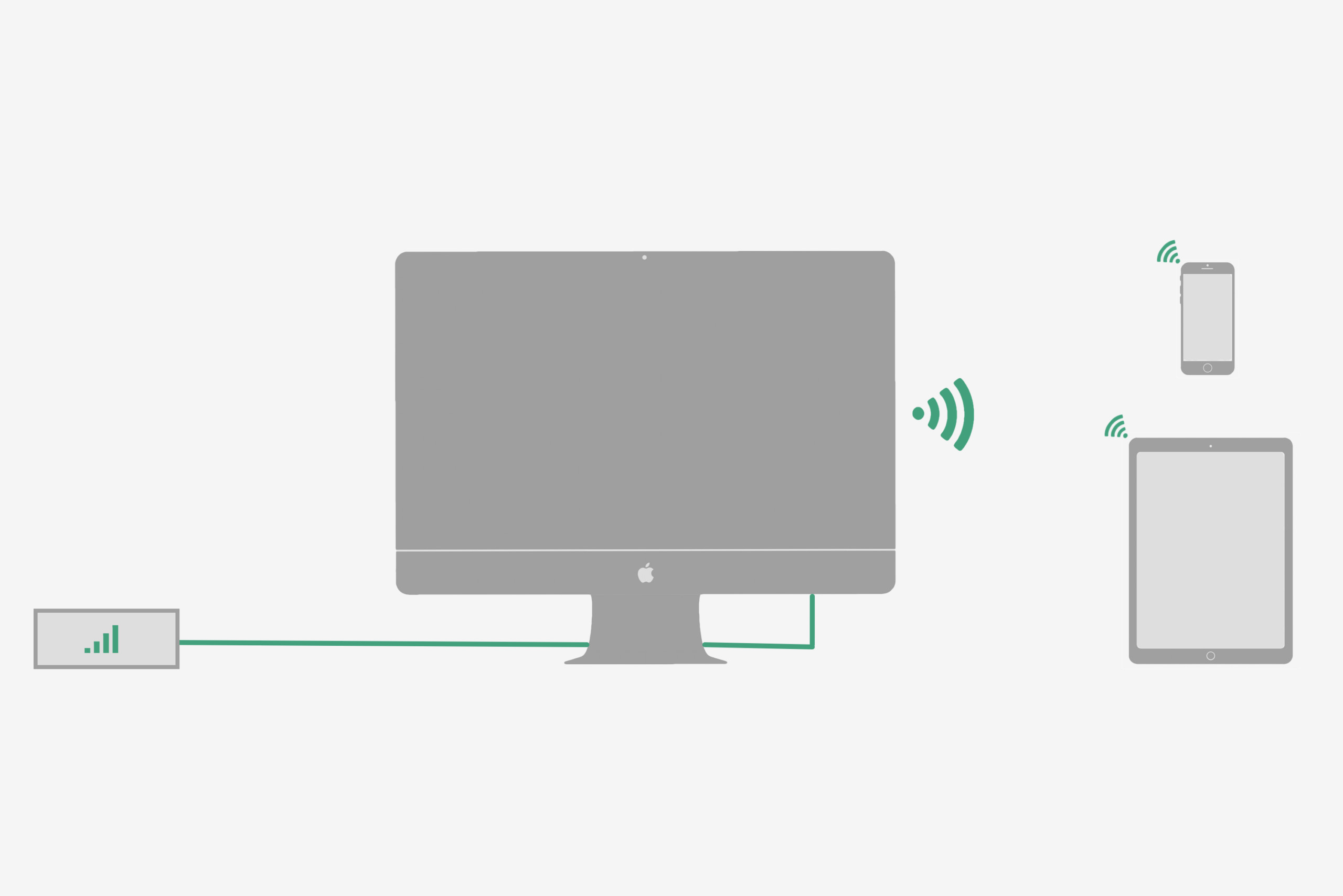
Si votre signal WiFi est mauvais, mais que votre connexion câblée poutre sa maman, vous serez ravis d'apprendre que vous pouvez transformer votre Mac en borne WiFi.
Pourquoi vouloir faire ça ?
Si vous habitez un grand appartement, avec beaucoup de cloisons empêchant les ondes WiFi de passer, mais que votre constructeur (ou vous-même) a eu l'ingénieuse idée de câbler l'ensemble des pièces afin de pouvoir connecter un ordinateur en RJ45 tout en étant à l'opposé de votre routeur, cette astuce devrait vous être utile.
Ceci devrait également vous aider si votre patron a décidé de ne pas mettre en place de réseau WiFi au bureau, ou que le nombre de personnes connectées réduit fortement le débit de ce dernier, de sorte qu'il n'est pas utilisable correctement.
Enfin, certains hôtels proposent des câbles RJ45 pour pallier leur signal WiFi plus que médiocre dans les chambres. Vous pouvez donc connecter votre ordinateur, mais pas votre iPhone ou iPad. Ici encore, cette astuce est utile.
La solution, la voici !
La procédure à suivre est relativement simple, et avant toute chose, il vous faut un Mac connecté à un réseau via un câble RJ45. Pour commencer, il vous faudra aller dans les Préférences Système de votre Mac. Rendez-vous ensuite dans le dossier "Partage", puis dans le menu à votre gauche, allez dans "Partage internet."
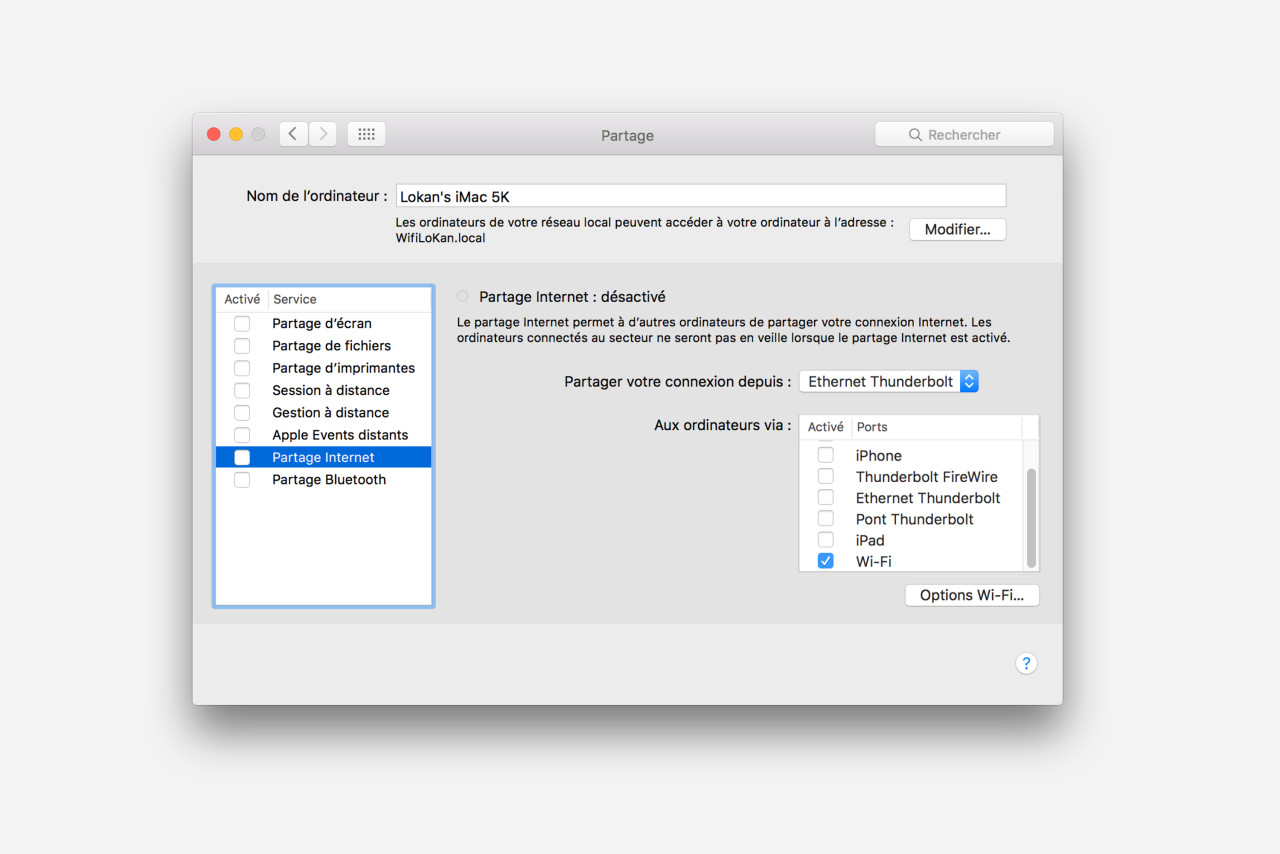
C'est ici que vous aurez à sélectionner votre source - "Ethernet Thunderbolt" pour moi - et à cocher "WiFi" comme mode de diffusion du réseau. Afin de sécuriser le tout et définir une clé WPA2, rendez-vous dans "Options WiFi" en bas à droite de cette fenêtre.
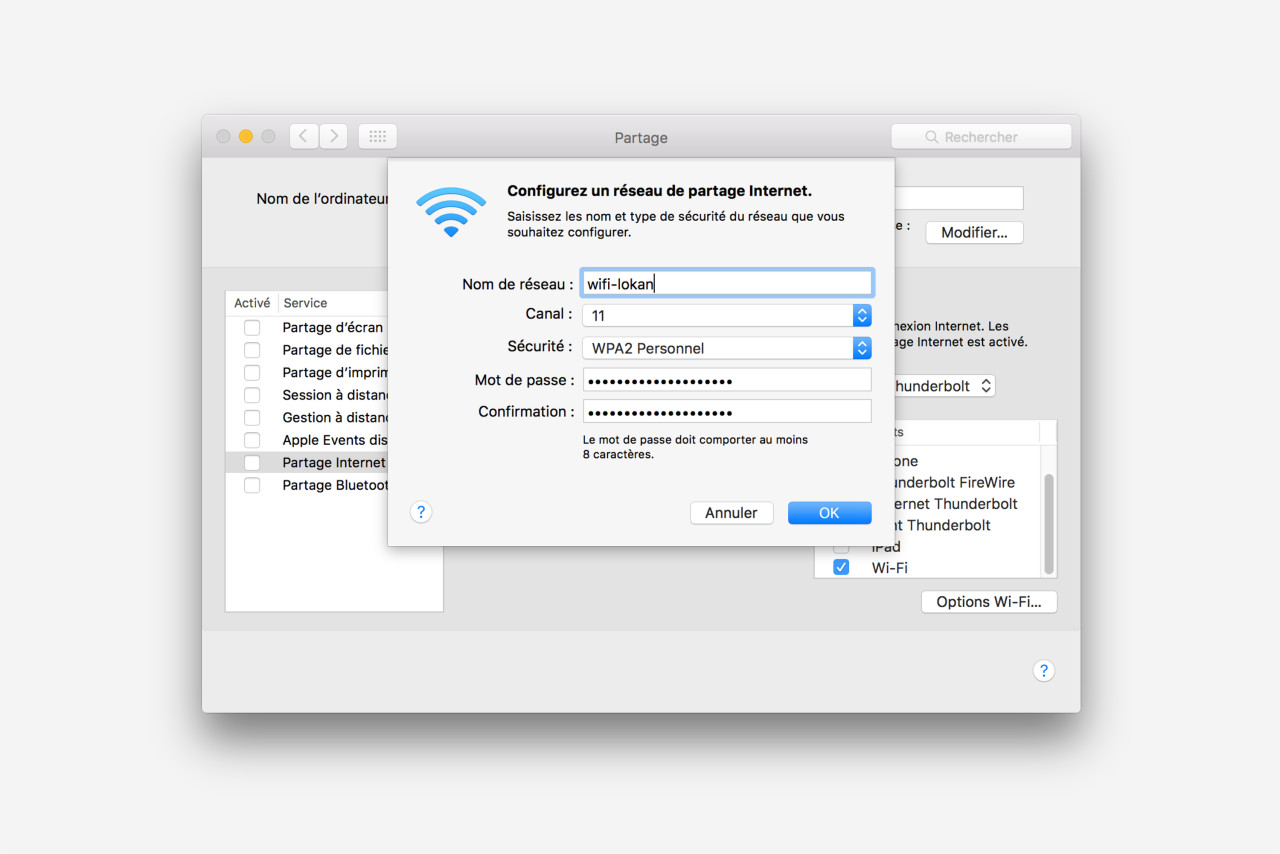
Choisissez donc un nom de réseau, un canal (celui le moins utilisé par votre voisinage de préférence) et un mot de passe. Une fois que tout est bon, validez en cliquant sur OK puis activez ce fameux "Partage Internet" en cochant la petite case correspondante du menu sur la gauche.
Voilà les louloutes, il ne vous reste plus qu'à vous rendre dans les paramètres WiFi de vos autres appareils afin de vous connecter à votre réseau WiFi personnel tout beau tout neuf. Si ce petit tuto vous a plu, n'hésitez pas à le partager.
Des bisous.
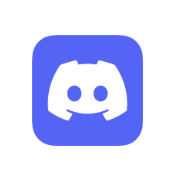

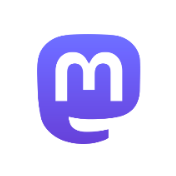
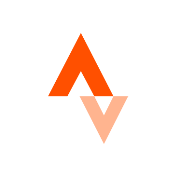
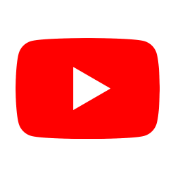
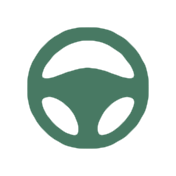
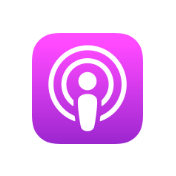
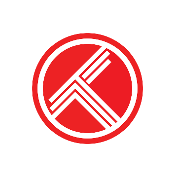
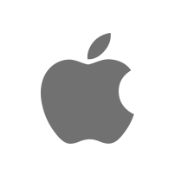
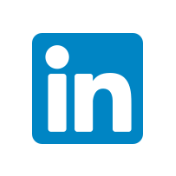
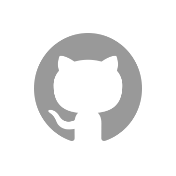
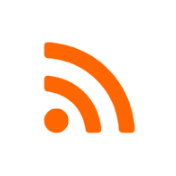
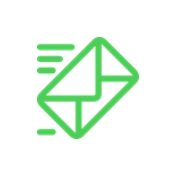
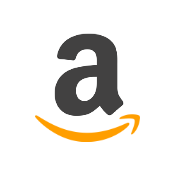
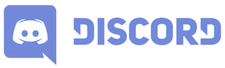


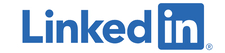
Ahah dommage! j'ai du faire ça il y a une semaine sur mon MBP, ça marche bien quand le Wifi de l'Hôtel est à chier et que tu as une prise ethernet à portée de main 😉
Super top, merci pour l'astuce ! Bénéficiant d'une connexion fibre, ça fait plaisir les 350 Mb/s sur le 6s !
Merci Lokan 😉
Quelle est la norme émise ? Du AC pour imac supportant du AC? merci
Salut Eric,
Je te laisse faire l'essai, et tu me diras 😉
C'était pour moi étonnant que ce ne soit pas aussi simple sur les autres systèmes depuis très longtemps.
Connectify/Hotspot bidule est un peu à chier à coté. Il aura fallu attendre Vista pour voir cette fonctionnalité. Sous nux, pas très simple non plus.
T'oublie aussi que pour des réseaux de confidentialité et de filtrage on peut vouloir créer son petit sous-réseau.
Il peut être bon de préciser que sauf dérogation du SI, créer un réseau wifi au bureau et y connecter du matériel perso est dans 99% des cas interdit.
Mais bien sûr ! Il pourrait aussi être bon de préciser que voler un Mac pour effectuer cette manipulation est un délit, comme voler un iPhone pour le connecter au Mac. Il faudrait surement préciser qu'il faut avoir payé ses factures d'électricité pour pouvoir bénéficier d'une alimentation des deux éléments, et qu'il est préférable d'avoir souscrit un abonnement Internet pour pouvoir en partager la connexion.
C'est vrai, ce serait bon de préciser tous ces trucs évidents, à chaque fois ! Les articles seraient tellement plus intéressants…
?
HeHeHeHeadShot !
C'est bon, ma femme à accepté ma demande de dérogation ... ufff !
Super article!
Cependant, une question me vient : est-ce qu'il est possible de garder le partage de connexion avec un Mac en veille? Je pense surtout à mon MacBook qui me serait très utile s'il pouvait conserver le partage de connexion une fois son écran fermé.
Salut Duncan,
Un Mac en veille est par définition… en veille 😉 Donc il ne fait rien.
Merci LoKan !
Super article, clair, précis et très joliment illustré.
Merci beaucoup Jérémy !
Il m'aura fallu 5 ans et un nouveau Macbook pour me rendre compte que c'était possible.
À vrai dire ma petite tête ne s'est jamais dit d'aller Googler ma requête...
C'est en cherchant des petits logiciels tels que iStatMenu / clean Install que je suis tombé sur cet article et purée... MER-CI !
Mon ancien MBP me sert donc de routeur le temps que je reçois le hub USB-C que j'ai commandé sur Amazon haha !
Comme quoi, même 5 ans après un article peut grandement servir.
Merci Lokan,
À très vite